Print On Demand Simplified
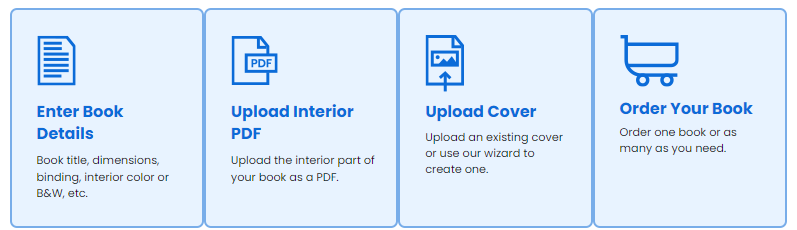
TheBookPatch is a true Print On Demand service, with no setup or hidden fees.
Our fast turnaround (5 – 10 business days), and a printing price that rivals large print runs, (not to mention other POD companies) lets our authors forgo the downside of large up-front cost and unsold stock.
Order as many or as few books as you need (our minimum is 1 book), when you need them. Update and edit your book as often as you want at no additional cost.
Download FREE Templates
Each download will include 2 Microsoft Word templates, 2 Adobe InDesign templates and a front and back cover jpg template. The two Word and InDesign templates have one with the Table of Contents and one without. Using the templates below is optional and are there if you need help.
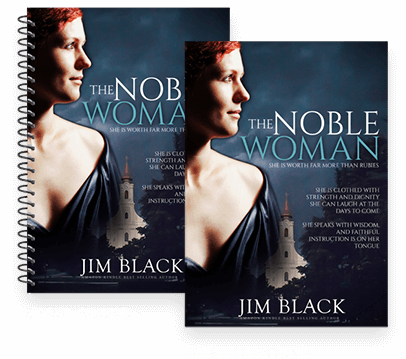
Cover Template Overview
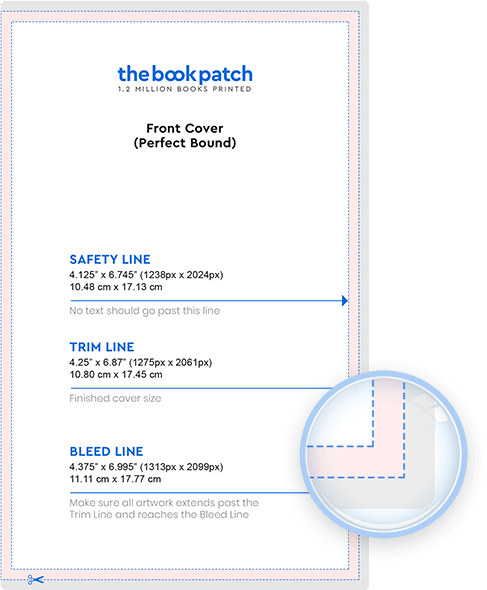
The Gray Area at the edge of the template is called the Bleed. Most if not all of this area will be cropped off when the book is trimmed to its final size. Let your cover image or background cover run through the gray area guaranteeing a nice finish for the cover.
The Red Area is the trim area outside the safe zone. Make sure no text, or relevant images, enter the trim zone.
The White area is the safe zone. You should try to keep all text and important images within this area to ensure they do not get cut off when trimming the book to its final size.
If you are creating covers for a spiral book use each template individually to design your front and back covers.
If you are creating covers for a perfect bound book then you will have two choices:
- Create a separate front and back cover and let our cover wizard create your spine. Use the background cover color as the spine color.
- Create one image that includes your back, spine and front cover. Using the front cover and back cover templates and adding the spine calculated in the spine calculator based on the number of pages you have in the book.
How to use the Cover Templates
- Open the .png files in any image editing program.
- If you are creating a full cover (back, spine and front) make sure you open both the front and back in the same file on different layers. Then use our Spine Calculator (located on our web site where you downloaded these files) to figure out how wide your spine should be.
- Create your cover(s).
- When complete, save the cover as a .jpg file. Make sure you hide the templates before saving.
- Upload your cover image into our cover wizard.
Microsoft Word and Adobe InDesign Template Overview
There are two templates for each program and they are basically identical except for one template has a sample Table of Contents and the other does not. The documents are set up to automatically add page numbers to each page. The Table of Contents area (if using this one) has the page number style of lower roman numerals (i, ii, iii, etc.) and the main body has the page number style of numeric (1, 2, 3, etc.).
Type that is surrounded by square brackets (“[ ]”) are indented to be filled in by the author. Make sure you select the word with the square brackets when replacing with your text. For example; [Book Title] would be replaced with Moby Dick.
The copyright page includes the basic verbiage and also has text surrounded by square brackets for you to replace with your text. The ISBN should include the hyphens when entering this number. If you do not have an ISBN (it is optional), remove the entire line of text from the verbiage.
All books, no matter what program you wrote your book with, must end with an even number of pages. If your book that end with an odd number of pages, our system will add a page with our imprint of TheBookPatch logo on it to make up the difference.
Using the Microsoft Word Templates
The templates can be used in any word processor program that opens .dot documents, this includes Microsoft Word, Microsoft Works, OpenOffice Writer, etc. If can even open them in our free online word processor.
Styles have been set up and used to format the book. Use these styles to keep the formatting consistent throughout your book.
The Table of Contents (ToC) can be updated easily if you used the Chapter Title style for each chapter title. Update the ToC by right clicking on the ToC and selecting the Update Field menu item.
Using the Adobe InDesign Templates
The templates are saved as a .idml file and can be opened on a Mac or PC. You will be asked to save the file with a new name when you try and save it the first time.
The master pages have been set up with and without the headers and footers. Use the correct master page when adding your new pages.
Paragraph Styles have been set up for all of the text in the book to help keep the same format throughout your book.
The Table of Contents (ToC) can be updated easily if you used the Chapter Title paragraph style for each chapter title. Go to Layout > Update Table of Contents to update it automatically.
Just to reiterate the importance of viewing and double checking all the material you are uploading.
In print on demand there is no one but yourself who will go over the images and the text to see that all is in place and all looks good. Do not rush the process.
